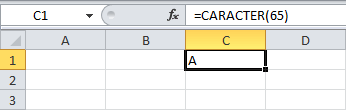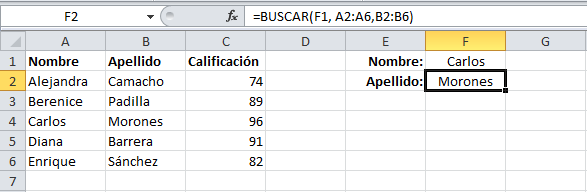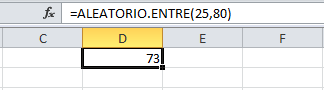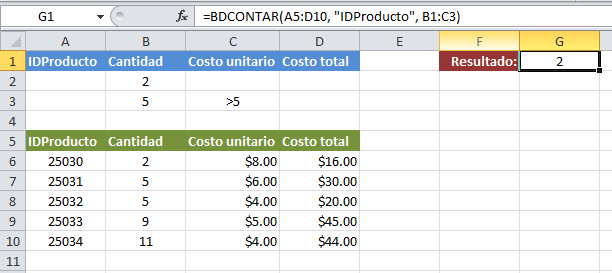La funcion Celda() es una de las más potentes que existe en excel, la sintaxis de ella es:
=Celda(tipo_de_info; [referencia]) Donde:
tipo_de_info : De caracter obligatorio, este argumento admite diferentes valores según el cual se devuelve el resultado esperado.
[referencia]: Especifica la celda de la cual vamos a conocer las diferentes propiedades.
Ejemplo:
=CELDA("fila";A20) Número de fila de la celda A20 devuelve 20
=CELDA("Columna";A3) Numero de la columna de la celda A3 devuelve 1
Para conocer más sobre esta función revisemos los diferentes criterios correspondientes a tipo_de_info y formato en el enlace :
https://support.office.com/es-es/article/Funci%c3%b3n-CELDA-51bd39a5-f338-4dbe-a33f-955d67c2b2cf?CTT=1&CorrelationId=34ee5e2b-4a48-4fba-8cf8-5471de83002f&ui=es-ES&rs=es-AR&ad=AR
martes, 12 de julio de 2016
lunes, 13 de junio de 2016
CARACTER()
La función Caracter() devuelve la letra, numero o simbolo que le corresponde al codigo Ascii
en el ejemplo:
C1=CARACTER(65) devolvera la letra A
si probamos con el codigo 64 devolvera el caracter @, o si probamos con el codigo 10 devolvera salto de linea.
Los codigos ingresados deberan estar entre 1 y 255
en el ejemplo:
C1=CARACTER(65) devolvera la letra A
si probamos con el codigo 64 devolvera el caracter @, o si probamos con el codigo 10 devolvera salto de linea.
Los codigos ingresados deberan estar entre 1 y 255
miércoles, 8 de junio de 2016
BUSCARV() y CONSULTAV()
la función Buscarv() encuentra el valor que corresponda con un criterio de busqueda, el cual deberá estar en la primera columna (izquierda) del rango correspondiente, el valor devuelto se especificara en como argumento de la función.
Revisemos la sintaxis de la función con los ejemplos de la imágen.
B13=BUSCARV(A13,A2:D10,2,FALSO)
A13 -> corresponde al criterio de busqueda, en este caso se referencia al valor KR3007672
A2:D10 -> Es el rango donde es realizara la busqueda , si analizamos el rango en la primera columna (A2:A10) debe estar el criterio de busqueda (KR3007672) en caso que no exista, es probable que se devuelva como resultado #N/A
2-> Este número corresponde a la columna donde se encuentra los datos que se devolveran como resultado, en el ejemplo corresponde a la 2 columna (B2:B10), si miramos en el rango el codigo buscado (KR3007672) le corresponde en la 2 columna el dato BURIL, para que funcione correctamente no debe sobrepasar el Numero de columnas que contiene el rango.
FALSO-> Se conoce como ordenado, para realizar un busqueda exacta utilizamos falso, y para una aproximada utilizamos verdadero,
El valor que devuelve la función es BURIL
Si remplazamos el Número 2 por 3 tendriamos
B13=BUSCARV(A13,A2:D10,3,FALSO) -> $1.300
En excel 2010 sin service pack es la misma funcion CONSULTAV()
B13 =CONSULTAV(A13,A2:D10,2,FALSO)
miércoles, 25 de mayo de 2016
BUSCARH()
La funcion buscarh() se utiliza para buscar el valor de una tabla dentro de una fila de datos.
La sintaxis de la imagen es:
H12=BUSCARH(G10,B6:E11,2,FALSO) de donde podemos decir:
G10 -> Corresponde a la fila que contiene el dato a buscar , en este caso Marzo
B6:E11 -> Determina el rango de la tabla, que contiene toda la información, debe ser por lo menos una fila
2 -> Referencia el Número de la concidencia a devolver. para este caso :
1 Corresponde a la primera fila o el dato Marzo presente en la Celda D6
2 Corresponde a la segunda fila o el dato 763 presente en la Celda D7
3 Corresponde a la tercera fila o el dato 373 presente en la Celda D8... asi sucesivamente hasta D11
FALSO-> corresponde a un dato bolean y es opcional, FALSO se utiliza en conscidencias exactas, mientras que VERDADERO en considencias aproximadas.
Según los detalles el valor devuelto es 763. que corresponde a la 2 considencia, exacta.
lunes, 23 de mayo de 2016
BUSCAR()
La función buscar(), tambien es util de manera matricial :
En la imágen podemos detallar:
B2=BUSCAR(A1,{"A","E","I","O","U";1,2,3,4,5})
En donde:
A1 -> Corresponde a el valor a buscar dentro de la matriz, en el caso buscar el valor de la celda A1=E
{"A","E","I","O","U";1,2,3,4,5} -> Es una mátriz que contiene los valores de busqueda y resultados, y se debe analizar de la siguiente manera:
VALOR DE BUSQUEDA RESULTADO
A 1
E 2
I 3
O 4
U 5
El resultado para la letra E es el Número 2
En esta segunda imagen tenemos la misma funcion pero la matriz esta referenciada con un rango de celdas
B11=BUSCAR(B10, A2:B6)
B10-> Es el valor a buscar
A2:B6 -> Es el rango que contiene la matriz a buscar, en donde tenemos:
A2:A6 Son los valores a buscar
B2:B6 Tiene los datos a devolver
Devuelve como resultado Dolores Redondo
Para las otras busquedas se debe aumentar el rango de la matriz a : A2:C6 y A2:D6
En la imágen podemos detallar:
B2=BUSCAR(A1,{"A","E","I","O","U";1,2,3,4,5})
En donde:
A1 -> Corresponde a el valor a buscar dentro de la matriz, en el caso buscar el valor de la celda A1=E
{"A","E","I","O","U";1,2,3,4,5} -> Es una mátriz que contiene los valores de busqueda y resultados, y se debe analizar de la siguiente manera:
VALOR DE BUSQUEDA RESULTADO
A 1
E 2
I 3
O 4
U 5
El resultado para la letra E es el Número 2
En esta segunda imagen tenemos la misma funcion pero la matriz esta referenciada con un rango de celdas
B11=BUSCAR(B10, A2:B6)
B10-> Es el valor a buscar
A2:B6 -> Es el rango que contiene la matriz a buscar, en donde tenemos:
A2:A6 Son los valores a buscar
B2:B6 Tiene los datos a devolver
Devuelve como resultado Dolores Redondo
Para las otras busquedas se debe aumentar el rango de la matriz a : A2:C6 y A2:D6
jueves, 19 de mayo de 2016
BUSCAR()
La función buscar() en excel tiene 2 alternativas:
1. Forma Vectorial
2. Forma Matricial
Forma Vectorial:
Se utiliza para buscar un valor en un rango de celdas el cual debe ser una sola columna o una sola fila.
Analizando la función tenemos:
F2=BUSCAR(F1,A2:A6;B2:B6)
Argumentos:
F1 -> Corresponde al valor buscado dentro del vector, es de carater obligatorio
A1:A6 -> Este rango es el vector, donde debe estar el valor buscado ( En el ejemplo F1)
B2:B6 -> En este rango se encuentra los valores que devolvera la función (valor de la misma fila), en el ejemplo observamos que a Carlos le corresponde el apellido Morones
El valor devuelto en el ejemplo es Morones
1. Forma Vectorial
2. Forma Matricial
Forma Vectorial:
Se utiliza para buscar un valor en un rango de celdas el cual debe ser una sola columna o una sola fila.
Analizando la función tenemos:
F2=BUSCAR(F1,A2:A6;B2:B6)
Argumentos:
F1 -> Corresponde al valor buscado dentro del vector, es de carater obligatorio
A1:A6 -> Este rango es el vector, donde debe estar el valor buscado ( En el ejemplo F1)
B2:B6 -> En este rango se encuentra los valores que devolvera la función (valor de la misma fila), en el ejemplo observamos que a Carlos le corresponde el apellido Morones
El valor devuelto en el ejemplo es Morones
domingo, 15 de mayo de 2016
BINOM.CRIT()
La función Binom.crit() devuelve el menor valor cuya distribución binomial acumulativa es menor o igual que un valor de criterio. Use esta función en aplicaciones de control de calidad. Por ejemplo, use BINOM.CRIT para determinar el mayor número de piezas defectuosas que una cadena de montaje pueda producir sin tener por ello que rechazar todo el lote
SINTAXIS:
BINOM.CRIT(ensayos;prob_éxito;alfa)
Segun la formula:
A6=BINOM.CRIT(A2;A3;A4)
A2 = Ensayos Obligatorio. El número de ensayos de Bernoulli.
A3 = Prob_éxito Obligatorio. La probabilidad de éxito en cada ensayo.
A4 = Alfa Obligatorio. El valor del criterio
viernes, 13 de mayo de 2016
BDVARP()
BDBARP() se utiliza para cacular la varianza en función de la población total en la base de datos y los registros que cumplen con una serie de condiciones.
en la Imágen la función se escribe asi:
E2= BDVARP(A1:C9;C1;H1:H3)
Donde:
A1:C9 Referencia La base de datos que se analizará en la función.
C1 Determina la colmuna que en la base de datos se utilizá para realizar las operaciones, en la imagen la columna ventas
H1:H3 Corresponde a los criterios que debe cumplir la función. en la imágen se restrige a los registros Electrónica y Alimentos.
El resulta de la función es: 7.44
martes, 10 de mayo de 2016
BDVAR()
La función BDVAR() calcula la varianza de una población basándose en una muestra y usando los números de un campo (columna) de registros de una lista o base de datos que cumplen las condiciones especificadas.
domingo, 8 de mayo de 2016
BDSUMA()
La función BDSUMA () suma las cantidades de un determinado campo correspondiente a una base de datos, siempre y cuando cumpla con unas condiciones.
En la figura se presenta esta formula:
D16=BDSUMA(B6:G13;G26;B16:B17)
Donde:
B6:G13 Este rango referencia la base de datos en su totaliad
G26 Referencia la columa en la cual se va a realizar la operación
B16:B17 Esta referemcia. corresponde a las celdas donde va a estar los criterios para realizar la función.
En la imagén se encuentran 3 ejemplos de como utilizar la función
El ejemplo No 2. se utiliza para sumar el ahorro que realizan personas con sexo M, obteniendose el resultado 4.050
En la figura se presenta esta formula:
D16=BDSUMA(B6:G13;G26;B16:B17)
Donde:
B6:G13 Este rango referencia la base de datos en su totaliad
G26 Referencia la columa en la cual se va a realizar la operación
B16:B17 Esta referemcia. corresponde a las celdas donde va a estar los criterios para realizar la función.
En la imagén se encuentran 3 ejemplos de como utilizar la función
El ejemplo No 2. se utiliza para sumar el ahorro que realizan personas con sexo M, obteniendose el resultado 4.050
miércoles, 4 de mayo de 2016
BDPROMEDIO()
La función bdpromedio() obtiene el promedio de una columna de una base de datos que cumple con unos criterios dados
Analizando la imagen :
E26= BDPROMEDIO(B3:E19,F3,E23:E24)
tenemos:
B3:E19 : Es el rango que contiene la base de datos a tener en cuenta en la función.
F3: Referencia el encabezado de la columna en la cual se va a realizar la operación .
E23:E24 Referencia el rango de datos que especifica los criterios que se consideraran para filttrar la formula.
Asi, la formula (se filta los registros cuya marca es rayo solar) y se obtiene el promedio 1.24
lunes, 2 de mayo de 2016
BDPRODUCTO()
La función bdproducto() multiplica los valores de una columna de una base de datos, que cumplen con unas condiciones dadas
En el ejemplo observamos:
A12=BDPRODUCTO(A2:D8;D2;C11:C12)
En donde:
A2:D8 Es la base de datos que se analizara en la función.
D2 Referencia la columa que pertenece a la base de datos donde se realizarán los calculos
C11:C12 En este rango se ubican las condiciones a cumplir
Analizando la ecuación tenemos que en la base de datos la multiplicación de los números que cumplen la condición (>=3) son 3, 3, 4 al multiplicarlos (3x3x4)= 36
sábado, 30 de abril de 2016
BDMIN()
Así como se puede obtener el valor máximo en una base de datos, también podemos obtener el valor Minimo.
De la imágen adjunta podemos analizar:
H21=BDMIN(D17:F25;F17;J17:J18)
D17:F25 Referencia la base de datos, la primera fila corresponde a los respectivos encabezados
F17 Corresponde al encabezado de la columna de la cual se obtendra el dato mínimo, en este caso pudo remplazarse con "Ventas"
J17: J18 Determina los criterios que se tendran en cuenta para obtener el valor mínimo.
Si analizamos la función podemos determinar que para el caso hogares el valor minimo es de $15.00
miércoles, 27 de abril de 2016
BDMAX()
La función BDMAX() devuelve el valor más alto que se registra en un campo(columna) de una base de datos, teniendo en cuenta aquellos registros (filas) que cumplen con un determinado criterio.
En la imagen tenemos:
E26=BDMAX(B3:I19,I3,E23:E24)
Analizando la formula podemos determinar:
B3:E119 -> Este rango de celdas corresponde a toda la base de datos en la cual se ejecuta la función, la primera fila corresponde a los encabezados de cada uno de los campos(columnas) que la conforman.
I3 -> Corresponde al encabezado del campo (columna) del cual se va a obtener el máximo valor, nótese que unicamente es necesario referenciar el encabezado (no toda la columna) para que la funcíón se ejecute, tambien se pudo utilizar el nombre de la columna asi: "Valor de las existencias"
E23:E24 -> Este rango referencia los datos que la función los considera como criterios, aquí también la primera fila (registro) hace referencia a los encabezados de los campos.
Asi el resultado de la función es $60.00 ya que extrae el maximo valor de la columna que empieza en I3, cuya marca debe ser Horizonte.
domingo, 24 de abril de 2016
BDEXTRAER Y &
especificamente tenemos:
F4=BDEXTRAER(A1:D7;"NOMBRES";F1:G2)&" "&BDEXTRAER(A1:D7;"APELLIDOS";F1:G2)
BDEXTRAER(A1:D7;"NOMBRES";F1:G2) : Con esta porción obtenemos el nombre del vendedor
&" "& : Se utiliza para unir las dos funciones, escribiendo entre el resultado de las mismas un espacio
BDEXTRAER(A1:D7;"APELLIDOS";F1:G2): Con esta porción obtenemos el apellido del vendedor
jueves, 21 de abril de 2016
bdextraer()
La función bdextraer obtiene un único valor segun las condiciones especificadas.
en la imágen tenemos:
F5=BDEXTRAER(A1:C7;"COMERCIAL;E1:F2")
Se explica así:
A1:C7 Es el rango correspondiente a toda la base de datos donde se realizara la busqueda
"COMERCIAL" Corresponde al nombre de la columna ( de la base de datos del rango A1:C7) en la cual está el dato que devolvera el resultado, tambien se puede remplazar por el Número de la columna dentro de la base de datos, en este caso 1
E1:F2 Son los criterios que se consideraran en la formula, si observamos la primera fila de los criterios concuerda con la primera fila de la base de datos.
Analizando los criterios podemos observar que los Productos pdto03 en la zona Este solo es cumplido por el comercial Juan ( Juan es el resultado devuelto)
en la imágen tenemos:
F5=BDEXTRAER(A1:C7;"COMERCIAL;E1:F2")
Se explica así:
A1:C7 Es el rango correspondiente a toda la base de datos donde se realizara la busqueda
"COMERCIAL" Corresponde al nombre de la columna ( de la base de datos del rango A1:C7) en la cual está el dato que devolvera el resultado, tambien se puede remplazar por el Número de la columna dentro de la base de datos, en este caso 1
E1:F2 Son los criterios que se consideraran en la formula, si observamos la primera fila de los criterios concuerda con la primera fila de la base de datos.
Analizando los criterios podemos observar que los Productos pdto03 en la zona Este solo es cumplido por el comercial Juan ( Juan es el resultado devuelto)
lunes, 18 de abril de 2016
bddesvestp()
Existe tambien la función bddesvestp() la cual calcula la desviación estándar de una población basándose en toda la población y usa los números de un campo (columna) de registros de una lista o base de datos que cumplen las condiciones especificadas.
en la imagen tenemos la formula:
H5=BDDESVESTP(A5:A14,E5,A1:F3)
en donde:
A5:A14 es el rango que hace referencia a la base de datos donde se va ha realizar la busqueda o calculos respectivos.
E5 es la cabecera de la columna que contiene la datos de los cuales se va a obtener la desviacion estandar , para el caso se va a obtener de la columna "beneficio" , tambien puede remplazarse con el numero de la columna respectiva, para este caso se puede cambiar por 5
A1:F3 es el rango de criterios que seran tenidos en cuenta para obtener la desviación estandar, para el caso se tendra en cuenta que las plazas sean > de 2 y < de 9 para el automovil FORD
El resultado que se obtiene es 7.25
lunes, 11 de abril de 2016
BDDESVEST()
A muchos o algnos que trabajamos con datos estadisticos, hemos tenido la necesidad de obtener la desviación estandar de una serie de datos. En el enlace adjunto encontraremos una explicación detallada de como funciona...
http://misapuntes.info/Funciones_Microsoft_Excel_2010/Funcion_BDDESVEST_Excel_2010.pdf
En el enlace recomiendo que miren las funciónes:
A4= BDDESVEST(A8:C20;"NOTA";A1:A2)
Donde:
A8:C20 Es el rango total donde se realiza las operaciones o la busqueda
"NOTA" Es el encabezado de la columna donde se realizará la operación, tambien se puede referenciar con el Número que le corresponde a la columna dentro del rango total , en los otros ejemplos aparace el Numero 3
A1:A2: Es el rango donde se encuentran las condiciones que se debe tener en cuenta para realizar la operacion, en este caso se tendran en cuenta las notas que sean >=3.0 .
El resultado de esta formula es 0.513
"Por favor revisar el enlace publicado"
http://misapuntes.info/Funciones_Microsoft_Excel_2010/Funcion_BDDESVEST_Excel_2010.pdf
En el enlace recomiendo que miren las funciónes:
A4= BDDESVEST(A8:C20;"NOTA";A1:A2)
Donde:
A8:C20 Es el rango total donde se realiza las operaciones o la busqueda
"NOTA" Es el encabezado de la columna donde se realizará la operación, tambien se puede referenciar con el Número que le corresponde a la columna dentro del rango total , en los otros ejemplos aparace el Numero 3
A1:A2: Es el rango donde se encuentran las condiciones que se debe tener en cuenta para realizar la operacion, en este caso se tendran en cuenta las notas que sean >=3.0 .
El resultado de esta formula es 0.513
"Por favor revisar el enlace publicado"
sábado, 9 de abril de 2016
BDCONTARA()
La función BDCONTARA() Es util para conocer el número de registros que no estan en blanco y que cumplen con una condición.
Según la imágen:
D18=BDCONTARA(B3:G12,D15,B15:G16) Resultado =1
entonces tendremos:
B3:G12 Representan todos los datos (Rango de celdas) que conforma nuestra base de datos.
D15 Indica la Columna de la lista o Rotulo de la posición en este caso contará para Unidades
B15:G16 Este rango se utiliza para definir los criterios que se deberán considerar para el contaje.
Analizando la formula se tiene que existen 2 Registros que cumplen con las condiciones de los Rangos B15:G16 (1111, Ramiro, 29,.... y 2222, Camilo, , ...) Pero debemos tener en cuenta que 1 de los 2 Registros no es tenido en cuenta por cuanto tiene un dato vacio en el Rango D3:D15.
viernes, 8 de abril de 2016
ALEATORIO.ENTRE()
La función Aleatorio.Entre se la utiliza para obtener un número cualesquiera entre un rango determinado.
La imagen del ejemplo obtiene como resultado un valor entre 25 y 80 en el caso es 73
Tambien podemos utilizar la función referenciando celdas asi:
D1=ALEATORIO.ENTRE(A1,B1)
miércoles, 6 de abril de 2016
BDCONTAR()
La función BDCONTAR() se utiliza para contar cuantos registros cumplen con determinadas condiciones en excel, para comprender analicemos la formula de la imagen en pantalla:
G1=BDCONTAR(A5:D10,"IDPRODUCTO",B1:C3)
Inicialmente debemos comprender que el caracter , (coma) se utiliza para separar cada uno de las condicionales que debe tener la función
A5:D10 : Representa el rango de celdas que contienen la información que será analizada por la función BDCONTAR()
"IDPRODUCTO": Representa la columna principal que identifica el rango de celdas, para este caso se escribe el nombre del encabezado de la columna principal, tambien puede utilizarse la referencia a la celda donde se define el nombre del producto Ej A1.
B1:C3 : Es el rango de celdas donde se ingresan los criterios que la formula tendra en cuenta para realizar el contaje. Para este caso miramos que la formula tiene 3 criterios estos son:
1. Que cantidad sea =2 : cumplen los productos 25030
2. Que cantidad sea =5 : cumplen los productos 25031 y 25032
3. Que costo unitario sea > a 5 : cumplen los productos 25030 y 25031
Analizando las condiciónes: ( (Cantidad =2 or Cantidad =5) and costo unitario > 5) tenemos que unicamente los productos 25030 y 25031 cumplen todas las condiciones, por tanto el resultado es 2
(2 registros cumplen las condiones)
G1=BDCONTAR(A5:D10,"IDPRODUCTO",B1:C3)
Inicialmente debemos comprender que el caracter , (coma) se utiliza para separar cada uno de las condicionales que debe tener la función
A5:D10 : Representa el rango de celdas que contienen la información que será analizada por la función BDCONTAR()
"IDPRODUCTO": Representa la columna principal que identifica el rango de celdas, para este caso se escribe el nombre del encabezado de la columna principal, tambien puede utilizarse la referencia a la celda donde se define el nombre del producto Ej A1.
B1:C3 : Es el rango de celdas donde se ingresan los criterios que la formula tendra en cuenta para realizar el contaje. Para este caso miramos que la formula tiene 3 criterios estos son:
1. Que cantidad sea =2 : cumplen los productos 25030
2. Que cantidad sea =5 : cumplen los productos 25031 y 25032
3. Que costo unitario sea > a 5 : cumplen los productos 25030 y 25031
Analizando las condiciónes: ( (Cantidad =2 or Cantidad =5) and costo unitario > 5) tenemos que unicamente los productos 25030 y 25031 cumplen todas las condiciones, por tanto el resultado es 2
(2 registros cumplen las condiones)
martes, 5 de abril de 2016
Atanh()
La funcion AtanH() se utiliza para obtener la Tangente Hiperbólica inversa de un numero.
En el ejemplo de la imágen debemos considerar:
C1=Atan(A1)
SI A1 es <=-1 o >=1 el resultado sera Error
SI A1=0 el resultado es 0
SI A1 es >=-1 y <=1 devolvera el resultado de la tangente hiperbólica inversa para el caso de que A1=-0.9 el resultado devuelto es -1.47221949
En el ejemplo de la imágen debemos considerar:
C1=Atan(A1)
SI A1 es <=-1 o >=1 el resultado sera Error
SI A1=0 el resultado es 0
SI A1 es >=-1 y <=1 devolvera el resultado de la tangente hiperbólica inversa para el caso de que A1=-0.9 el resultado devuelto es -1.47221949
lunes, 4 de abril de 2016
Atan2()
Esta función encuentra el Arco Tangente de cordenadas X e Y, el resultado se obtiene en radianes entre -PI y PI
En la imagen se observa que en la Columna B se ingresan la Cordenada X, mientras que en la Columna C la cordenada Y .
En la columna D se ingresa la formula, La columna E muestra la formula
D3= Atan2(B3,C3)
En la imagen se observa que en la Columna B se ingresan la Cordenada X, mientras que en la Columna C la cordenada Y .
En la columna D se ingresa la formula, La columna E muestra la formula
D3= Atan2(B3,C3)
domingo, 3 de abril de 2016
Atan()
Atan() devuelve el Arco Tangente de un Número (Tangente de un angulo), el resultado se da en Radianes y puede estar entre los valores PI/2 y -PI/2
En la Imágen se observa:
A1=Atan(B1). el resultado es igual a PI/2
A12=Atan(B12). el resultado es igual a 0
Como característica especiales podemos detallar que en 0 el resultado es 0, y entre más aumente o disminuya más sera la aproximación a PI/2 o -PI/2
Suscribirse a:
Comentarios (Atom)