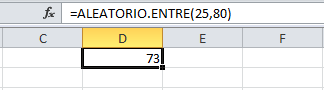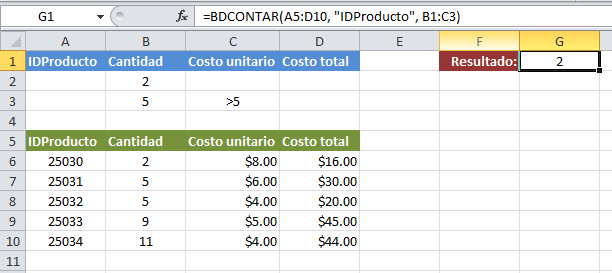La función BDCONTAR() se utiliza para contar cuantos registros cumplen con determinadas condiciones en excel, para comprender analicemos la formula de la imagen en pantalla:
G1=BDCONTAR(A5:D10,"IDPRODUCTO",B1:C3)
Inicialmente debemos comprender que el caracter , (coma) se utiliza para separar cada uno de las condicionales que debe tener la función
A5:D10 : Representa el rango de celdas que contienen la información que será analizada por la función BDCONTAR()
"IDPRODUCTO": Representa la columna principal que identifica el rango de celdas, para este caso se escribe el nombre del encabezado de la columna principal, tambien puede utilizarse la referencia a la celda donde se define el nombre del producto Ej A1.
B1:C3 : Es el rango de celdas donde se ingresan los criterios que la formula tendra en cuenta para realizar el contaje. Para este caso miramos que la formula tiene 3 criterios estos son:
1. Que cantidad sea =2 : cumplen los productos 25030
2. Que cantidad sea =5 : cumplen los productos 25031 y 25032
3. Que costo unitario sea > a 5 : cumplen los productos 25030 y 25031
Analizando las condiciónes: ( (Cantidad =2 or Cantidad =5) and costo unitario > 5) tenemos que unicamente los productos 25030 y 25031 cumplen todas las condiciones, por tanto el resultado es 2
(2 registros cumplen las condiones)